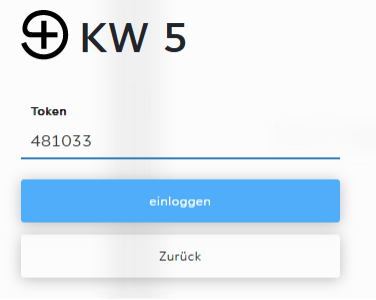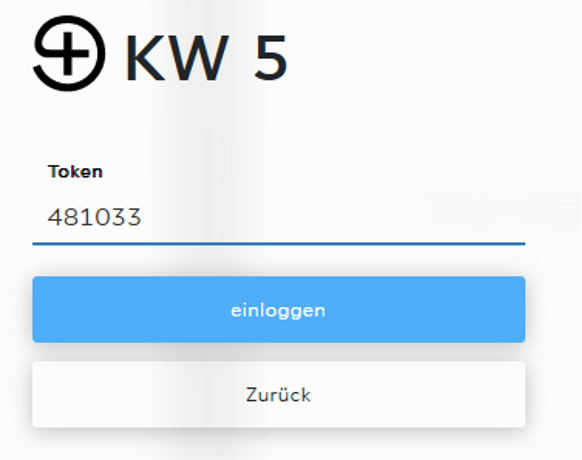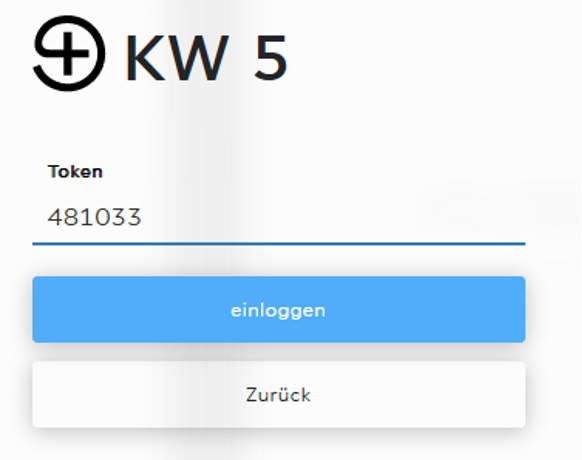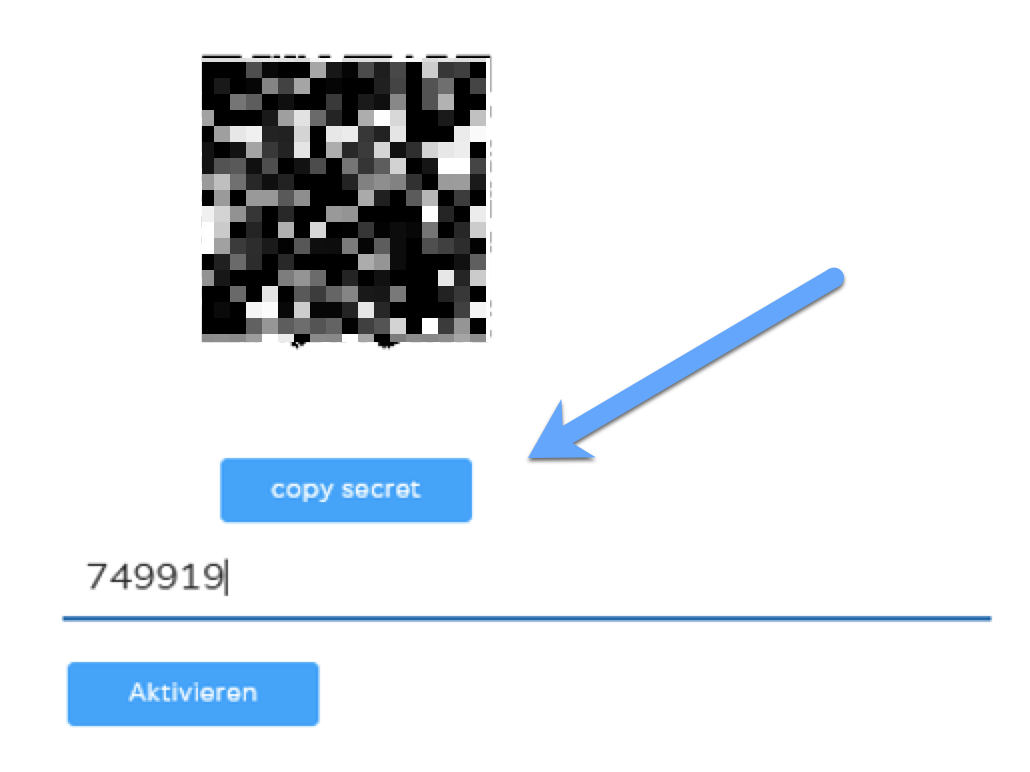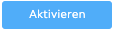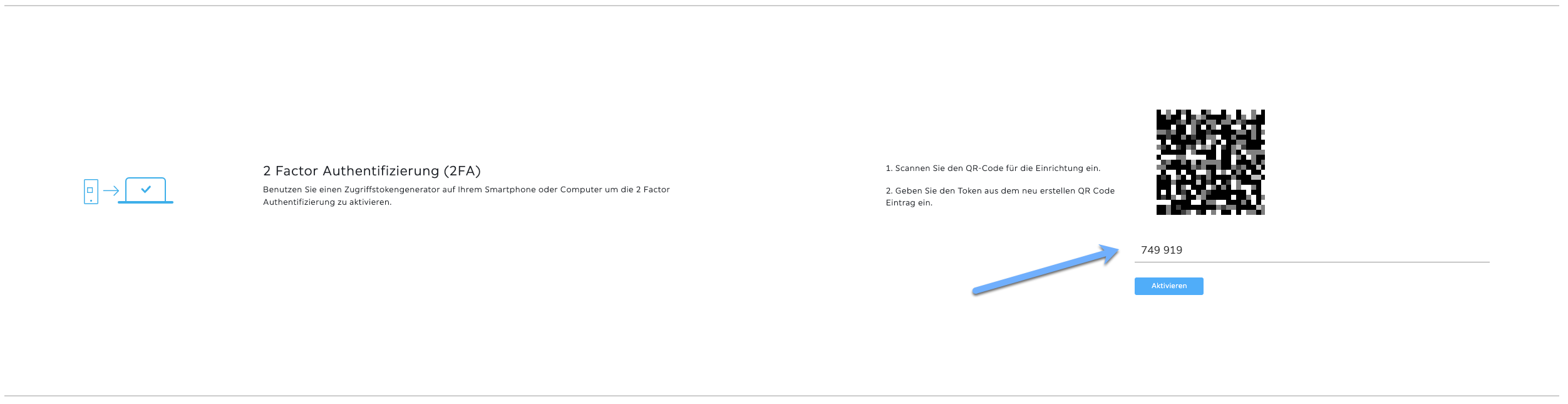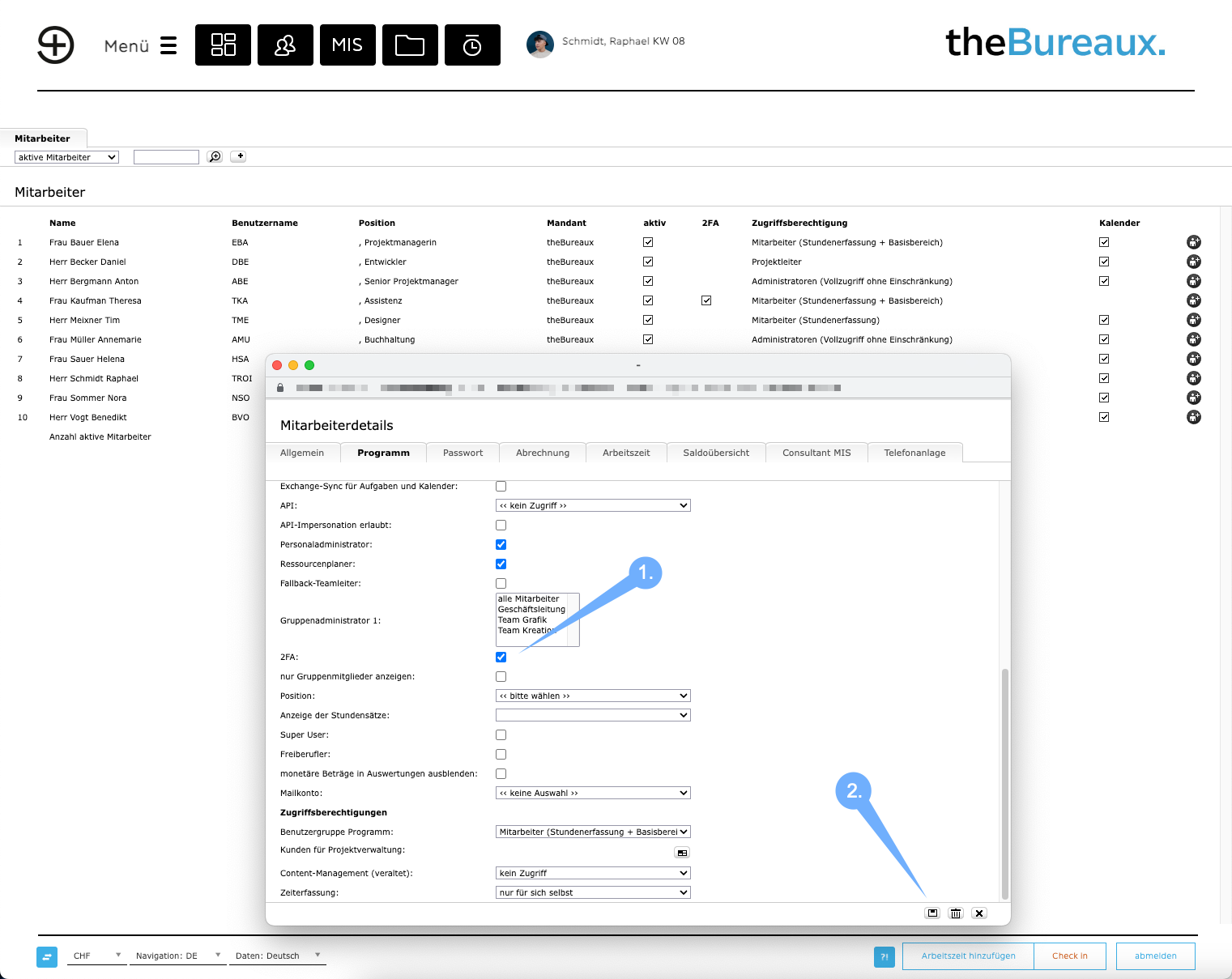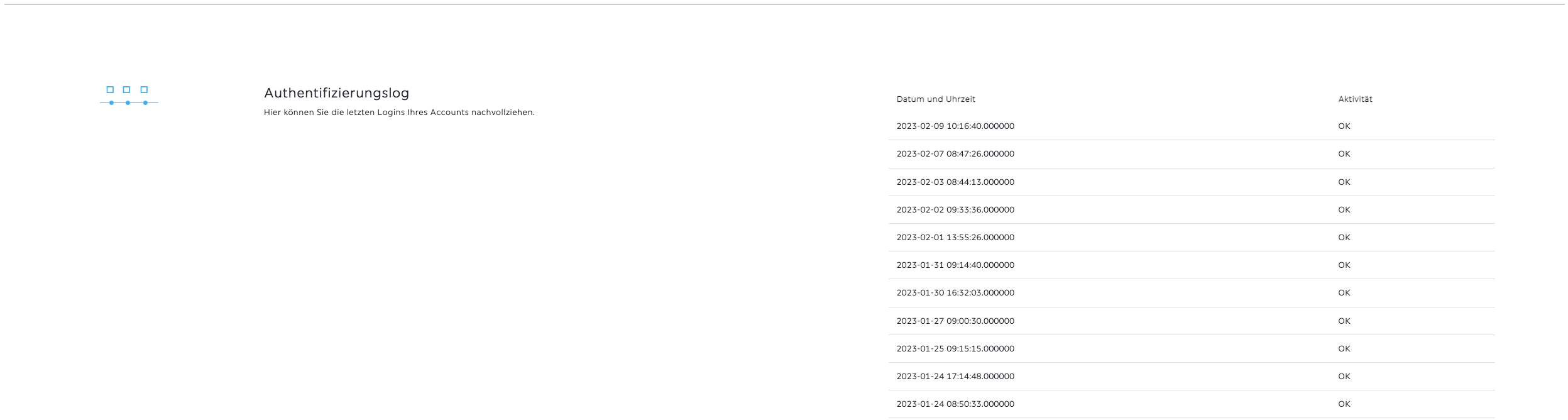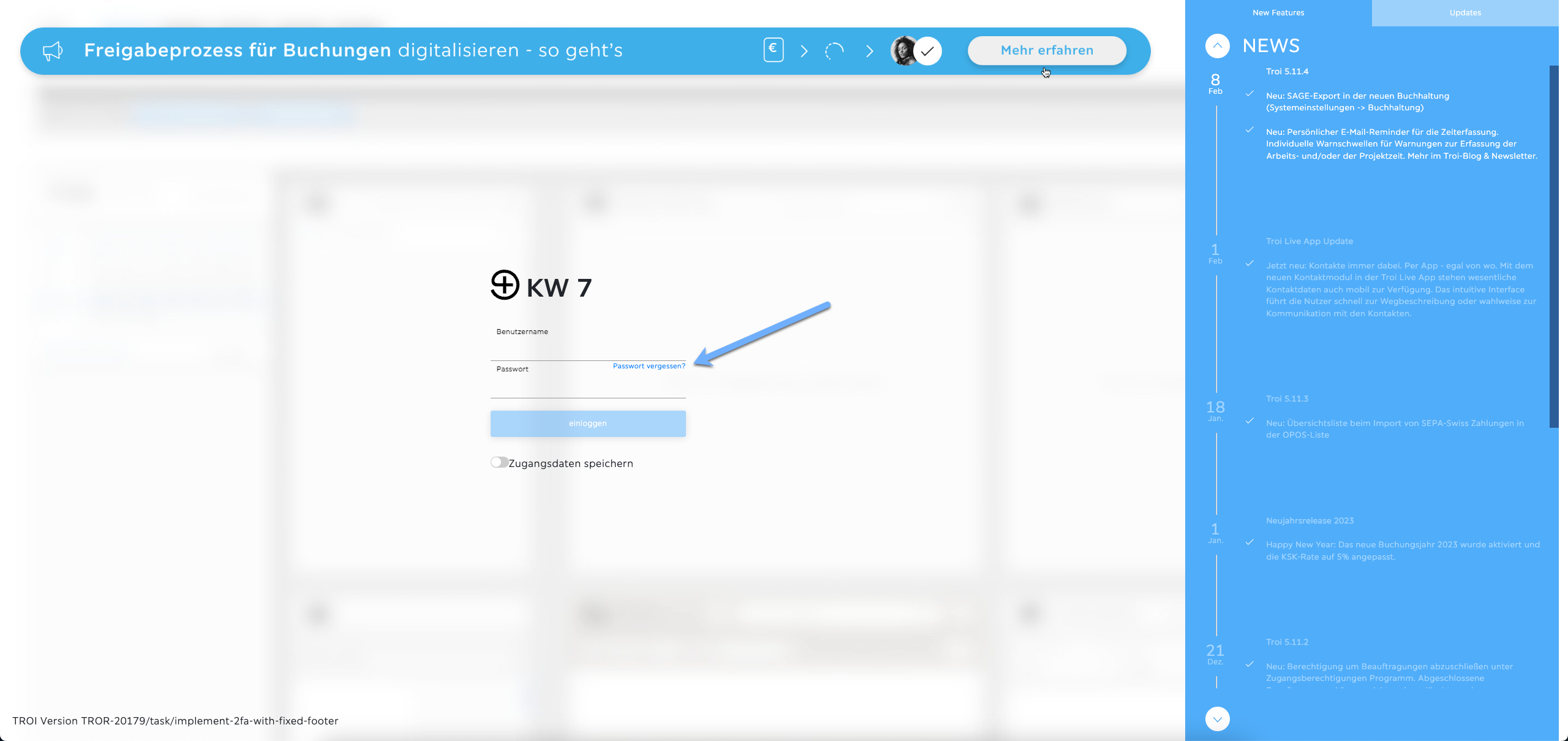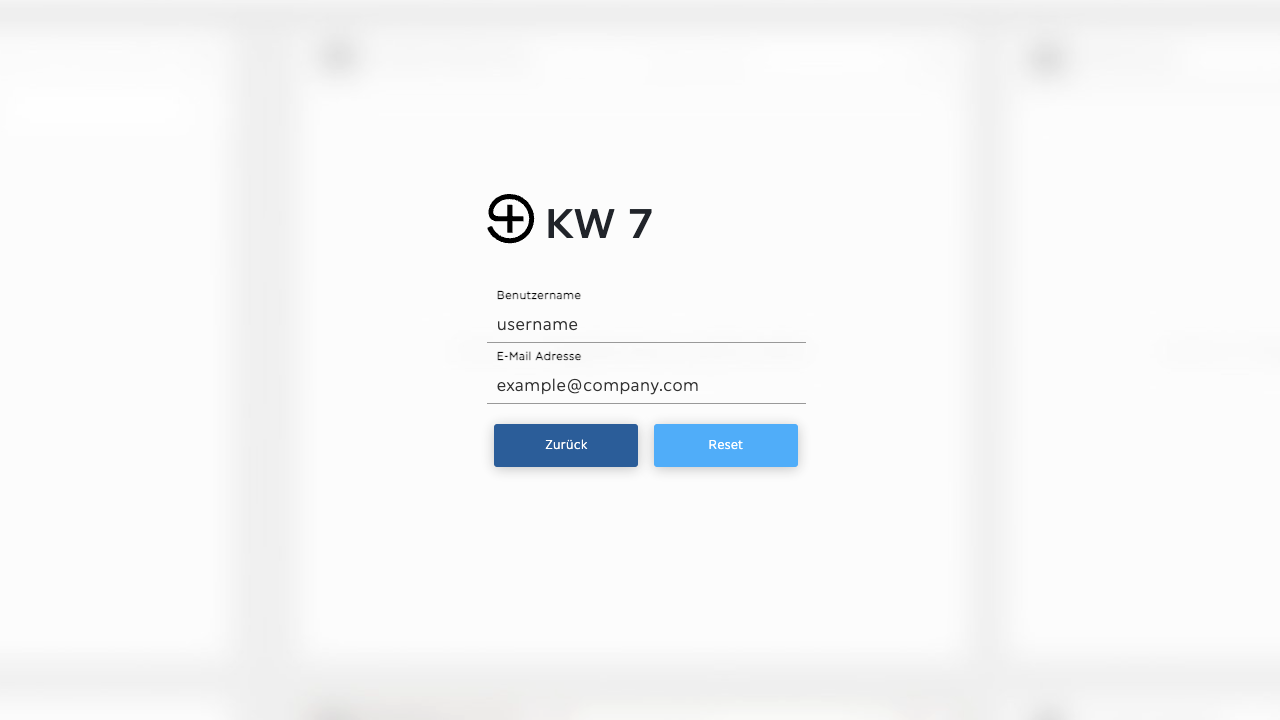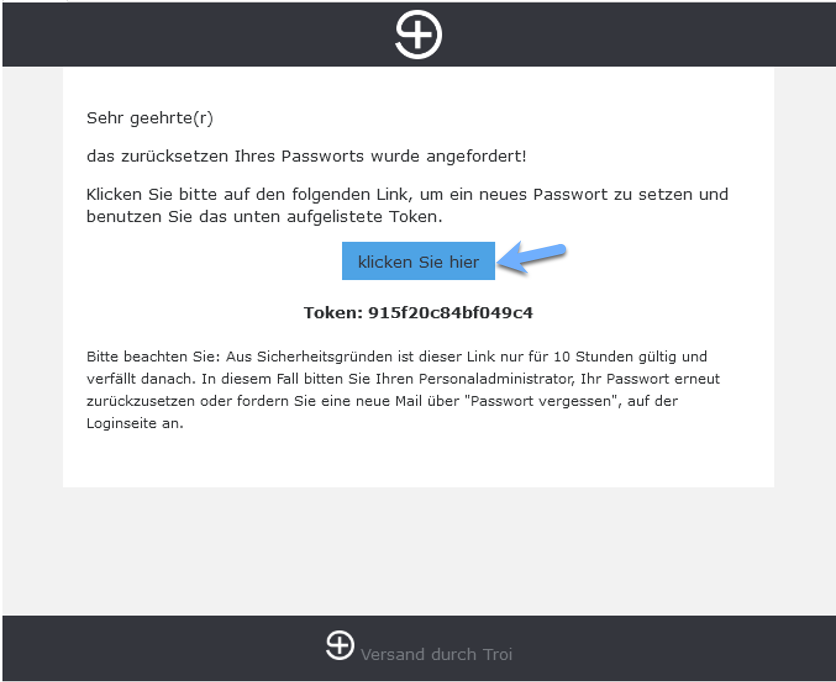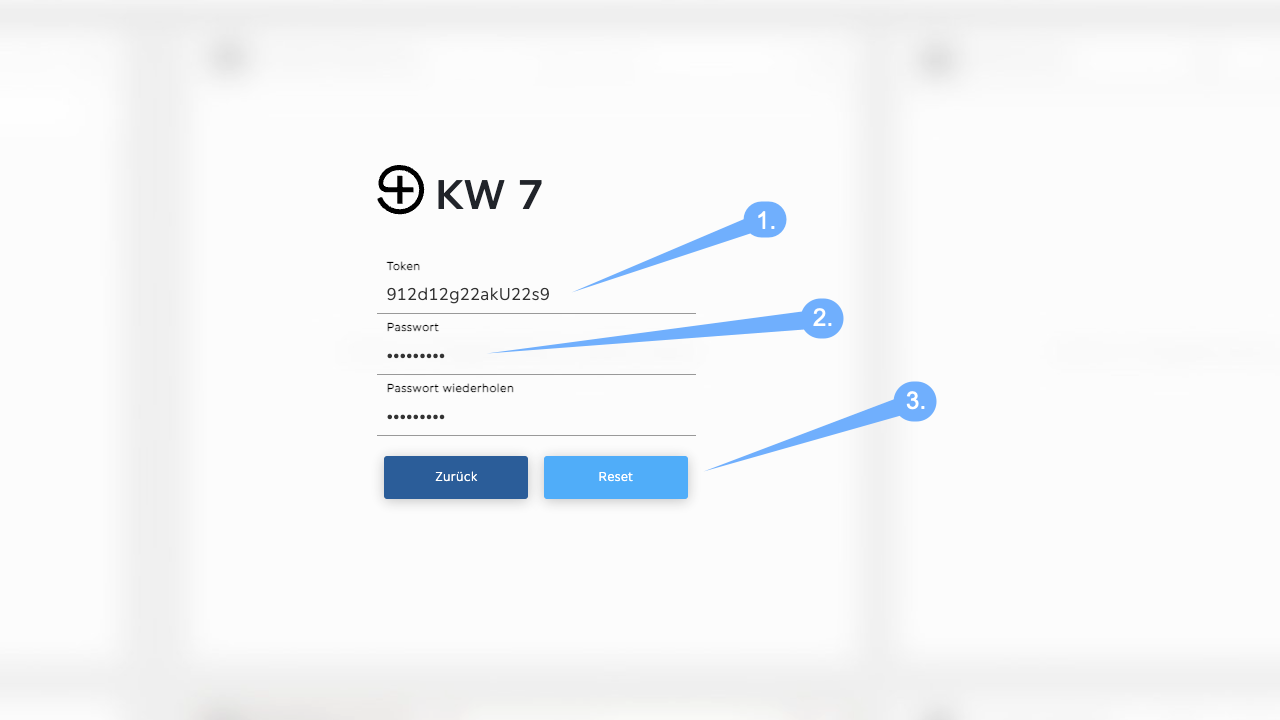Sicherheitscenter
Unter Troi Menü ⇨ Mitarbeiter ⇨ kann jeder Mitarbeitende das Sicherheitscenter öffnen.
Im Sicherheitscenter kann jeder Mitarbeitende sein Passwort ändern, API-Zugriffstokens erstellen, seinen Login mit einer Zwei-Faktor-Authentisierung (2FA) erweitern und den Authentifizierungslog einsehen.
Abb.: Standardansicht des Sicherheitscenters
Passwort ändern
Der Benutzer kann an dieser Stelle im Sicherheitscenter sein Passwort ändern.
Um Tippfehler zu vermeiden, muss das Passwort einmal wiederholt werden. Mit einem Klick auf den Button speichern Sie das neue Passwort.
Passwortvorgaben
Persönliche Zugriffstokens (Troi API)
An dieser Stelle kann der Benutzer im Sicherheitscenter seine API-Zugänge erstellen.
In Troi gibt es zwei API-Versionen. Die API v2 sowie die API V3.
Der API v2 Token wird zur Anmeldung in Schnittstellen wie beispielsweise CalDav oder CardDav als Passwort benötigt.
Für die Anmeldung in der Troi Live App ist ein API v2 und ein API v3 Token erforderlich. Sollte bei Ihnen noch kein API v3 Token vorhanden sein, klicken Sie auf . Der API v2 Token ist anschließend in der Troi Live App zusätzlich zu dem Troi Passwort als API-Key zu verwenden.
Mit einem Klick auf den Button wird ein API v2- bzw. API v3-Token generiert.
Hinweis
Die Authentifizierung mit bereits bestehenden Benutzern an der API V2 funktioniert auch nach dem Update auf die TROI Version v5.12.0.65350 weiter. Erst wenn das erste Mal ein neuer Authentifizierungstoken für die API V2 erstellt wird, ist auch die Anmeldung an der API V2 anzupassen.
Abb.: Persönliche Zugriffstokens
Zwei-Faktor-Authentifizierung (2FA)
Hier kann im Sicherheitscenter das Login mit einer Zwei-Faktor-Authentifizierung (2FA) erweitert werden. Der Benutzer kann einen 2FA-Client mit Troi verbinden. Das Login wird somit um ein Merkmal erweitert und erreicht dadurch eine höhere Sicherheit.
Mitarbeiter mit Zugriff auf das Modul Benutzer können in der Tabelle der Mitarbeiter sehen, welcher Mitarbeiter die 2-Faktor-Authentifizierung aktiviert hat.
Abb.: Übersicht der Mitarbeiter mit aktivierter 2-Faktor-Authentifizierung
Für die Einrichtung eines 2FA-Clients gibt es zwei Möglichkeiten. Der Benutzer kann entweder den angezeigten QR-Code mit seiner Authentifizierungs-App auf dem Mobiltelefon scannen oder den Sicherheitsschlüssel kopieren, um diesen bspw. in einer Passwort-Management-Software zu verwenden.
1. Methode: Authentificator App auf dem Mobiltelefon
Installieren Sie sich die Microsoft Authentificator App auf Ihrem Mobiltelefon. Klicken Sie auf „Konto hinzufügen“. Wählen Sie im folgenden Schritt „Anderes Konto (Google, Facebook, etc.)“. Es öffnet sich der Scanner des Mobiltelefons.
Abb.: Die Schritte in der Microsoft Authentificator App auf dem Mobiltelefon
Scannen Sie damit den QR-Code aus dem Troi Sicherheitscenter.
Sobald der QR Code erkannt wurde, wird das Konto in Ihrer Microsoft Authentificator App angelegt.
Um die Aktivierung der Zwei-Faktor-Authentifizierung (2FA) abzuschließen, wählen Sie das Konto in der Microsoft Authentificator App an. Es wird Ihnen ein Zugangstoken angezeigt. Tragen Sie den Token nun in Troi unterhalb des QR-Codes ein und klicken Sie auf .
Abb.: Eintragen des Zugangstokens im Troi Sicherheitscenter unterhalb des QR-Codes. Anschließend klicken Sie auf den Button "Aktivieren".
Die Zwei-Faktor-Authentifizierung (2FA) ist nun eingeschalten. Beim nächsten Login muss nach Eingabe des Benutzernamens und des Passwortes zusätzlich der Token eingegeben werden.
Abb.: Abfrage des Tokens während des Login
2. Methode: Sicherheitsschlüssel im Passwortmanagement-Tool verwenden
Hinweis
Bei der zweiten Methode kann als zweiter Faktor ein Sicherheitsschlüssel in einem Passwortmanagement-Tool verwendet werden. Im Folgenden wird die Aktivierung des 2FA Tokens in Troi anhand von KeePassXC beschrieben.
Sofern Sie bisher keinen Eintrag für Troi im Passwortmanagement-Tool haben, können Sie einen neuen Passworteintrag für Troi anlegen und diesen speichern.
Abb.: Eintrag für Troi im Passwortmanagement-Tool anlegen.
In der Liste der Passworteinträge können Sie mit der rechten Maustaste auf den Troi Eintrag klicken. Im Kontextmenü ist es jetzt möglich, TOTP auszuwählen. Wählen Sie jetzt im Untermenü „TOTP einrichten“. Es erscheint ein Pop-up zur Eingabe des geheimen Schlüssels.
Abb.: TOTP in KeePassXC aktivieren.
In Troi wird unterhalb des QR-Codes ein Button mit der Aufschrift "copy secret" angezeigt (siehe Markierung). Klicken Sie auf den Button, wodurch der Schlüssel in Ihre Zwischenablage kopiert wird.
Abb.: Secret in Troi kopieren.
Fügen Sie nun den Schlüssel im Pop-up des Passwortmanagement-Tools ein und klicken auf OK.
Abb.: Secret aus Troi in Passwortmanagement-Tool einfügen.
Die Token-Generierung ist indessen eingerichtet. Um den aktuellen Token einzusehen, klicken Sie in der Liste der Passworteinträge mit der rechten Maustaste auf den Passworteintrag für Troi und wählen Sie "TOTP", im folgenden Untermenü wählen Sie "TOTP anzeigen". Es wird Ihnen jetzt ein Pop-up mit dem zeitbasierten Token angezeigt.
Abb.: Zeitbasierter Token im Passwortmanagement-Tool.
Um die Aktivierung der Zwei-Faktor-Authentifizierung (2FA) abzuschließen, tragen Sie anschließend den Token in Troi unterhalb des QR-Codes (siehe Markierung) ein und klicken Sie auf den Button .
Abb.: Zeitbasierten Token Troi einfügen.
Die Zwei-Faktor-Authentifizierung (2FA) ist jetzt eingeschalten. Beim nächsten Login ist nach der Eingabe des Benutzernamens und des Passwortes auch der Token anzugeben.
Abb.: Token-Eingabe während des Logins.
Zwei-Faktor-Authentifizierung (2FA) deaktivieren
Der Benutzer kann im Sicherheitscenter die Zwei-Faktor-Authentifizierung (2FA) deaktivieren, indem er auf den Button klickt.
Der Personaladministrator kann die Zwei-Faktor-Authentifizierung (2FA) unter Troi Menü ⇨ Mitarbeiter ⇨ Benutzer ⇨ (Benutzer auswählen) ⇨ Reiter Programm ⇨ durch das Deaktivieren der Checkbox namens "2FA" deaktivieren.
Abb.: Entfernen des Hakens bei 2FA (1.), anschließend mit Klick auf das Disketten-Symbol speichern (2.), um die 2-Faktor-Authentifizierung für einen Mitarbeiter zu deaktivieren.
Authentifizierungslog
An dieser Stelle kann der Benutzer die letzten 50 Login-Versuche (unabhängig vom Zeitfaktor) nachvollziehen.
In der Spalte Aktivität wird angezeigt, ob der Login erfolgreich war.
Abb.: Authentifizierungslog mit Login-Zeiten und Status
Passwort vergessen
Auf dem Login-Screen gibt es die Passwort-vergessen-Funktion. Passwort an die angegebene Büro Email-Adresse des Benutzers zu senden, wird nun ein Security-Token erstellt und versendet, um das Passwort zurückzusetzen. Der Security-Token ist dabei nur für 10 Stunden gültig.
Der Benutzer klickt auf dem Login-Screen auf den Link "Passwort vergessen?".
Abb.: Login-Screen mit Funktion "Passwort vergessen"
Danach wird der Benutzer aufgefordert, den Benutzernamen und die zugehörige Büro Email-Adresse einzugeben. Wenn dies übereinstimmt, wird ein Security-Token erstellt und an den Benutzer gesendet.
Abb.: Eingabe des Benutzernamens sowie der Email-Adresse.
Der Benutzer erhält eine Email mit dem Security-Token, welcher kopiert werden muss.
Abb.: Email mit Token zum Zurücksetzen des Passworts.
Mit einem Klick auf den Link "klicken Sie hier" in der Troi-Email gelangt der Benutzer auf die folgende Seite zum Zurücksetzen des Passwortes.
Hier muss der Token sowie das Passwort eingegeben werden. Mit einem Klick auf den Reset-Button wird das Passwort zurückgesetzt.
Abb.: Eingabe des Tokens (1.), Vergabe eines neuen Passworts (2.), anschließend mit Reset-Button zurücksetzen (3.).
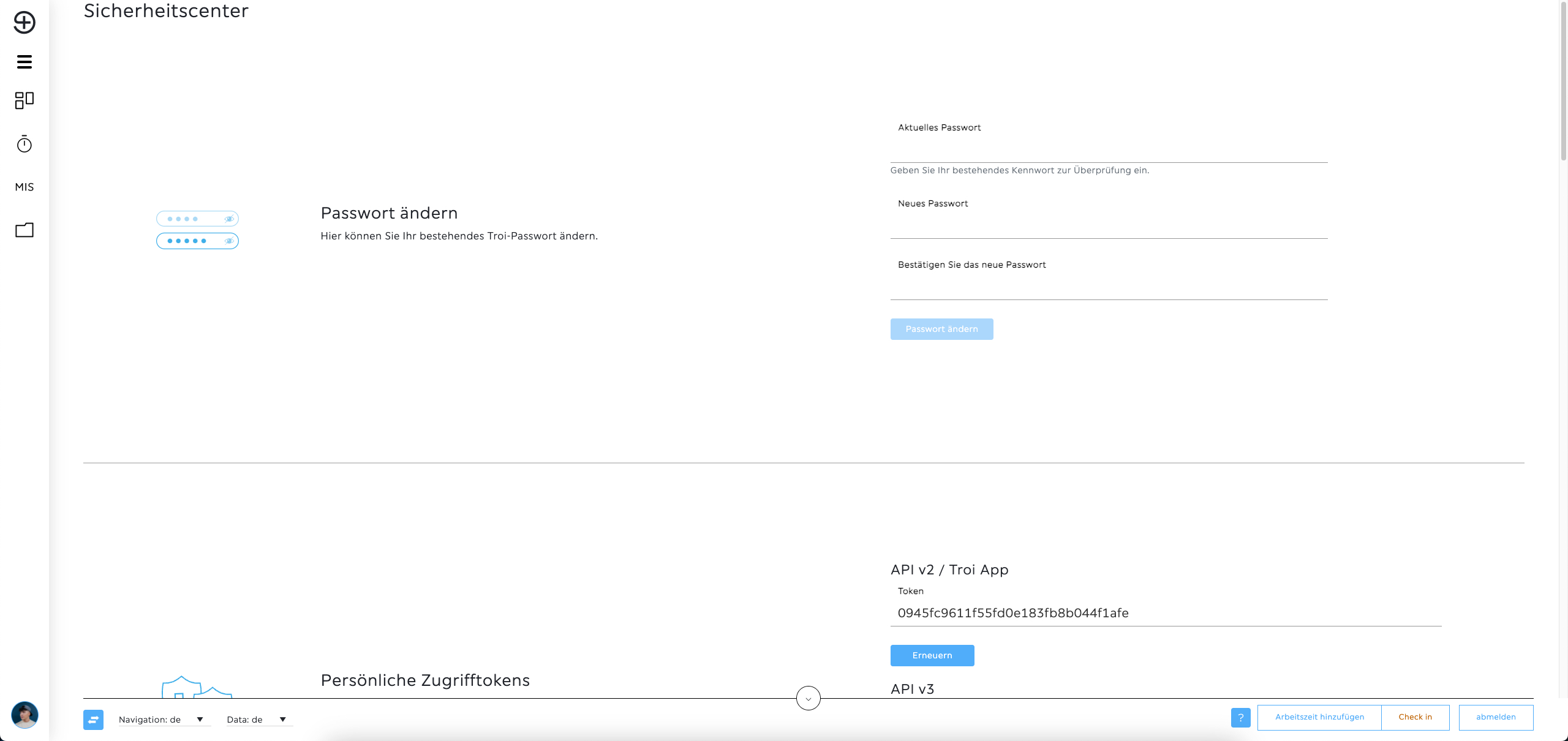
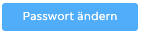
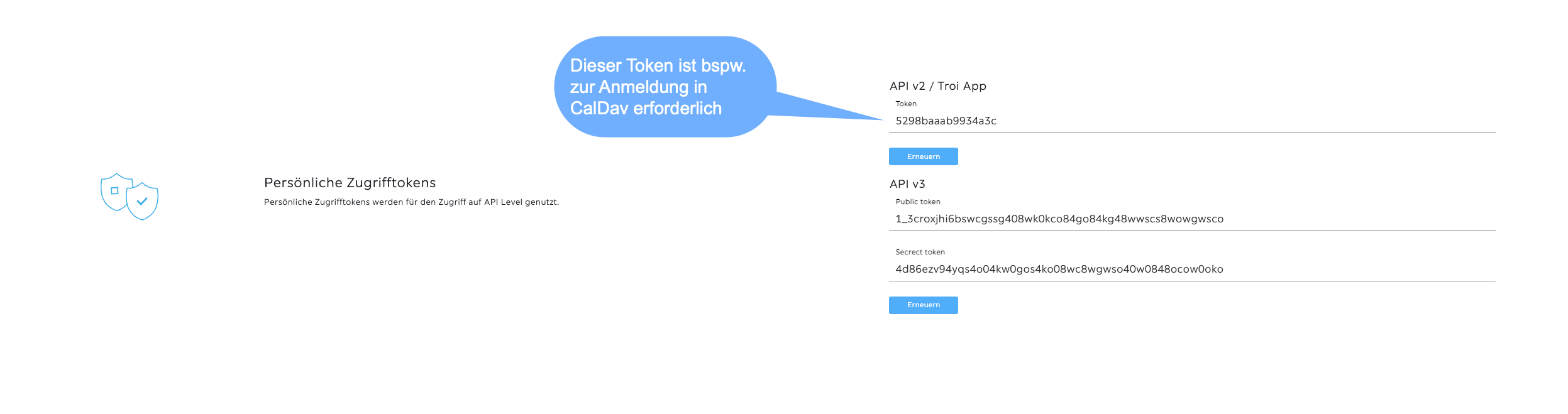
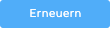
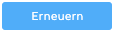
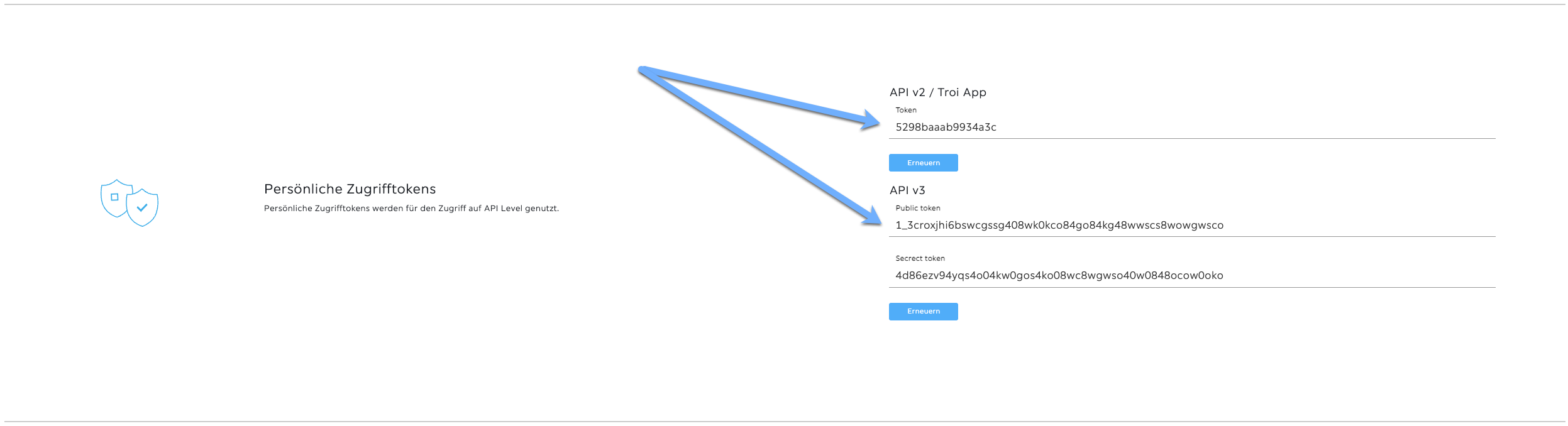
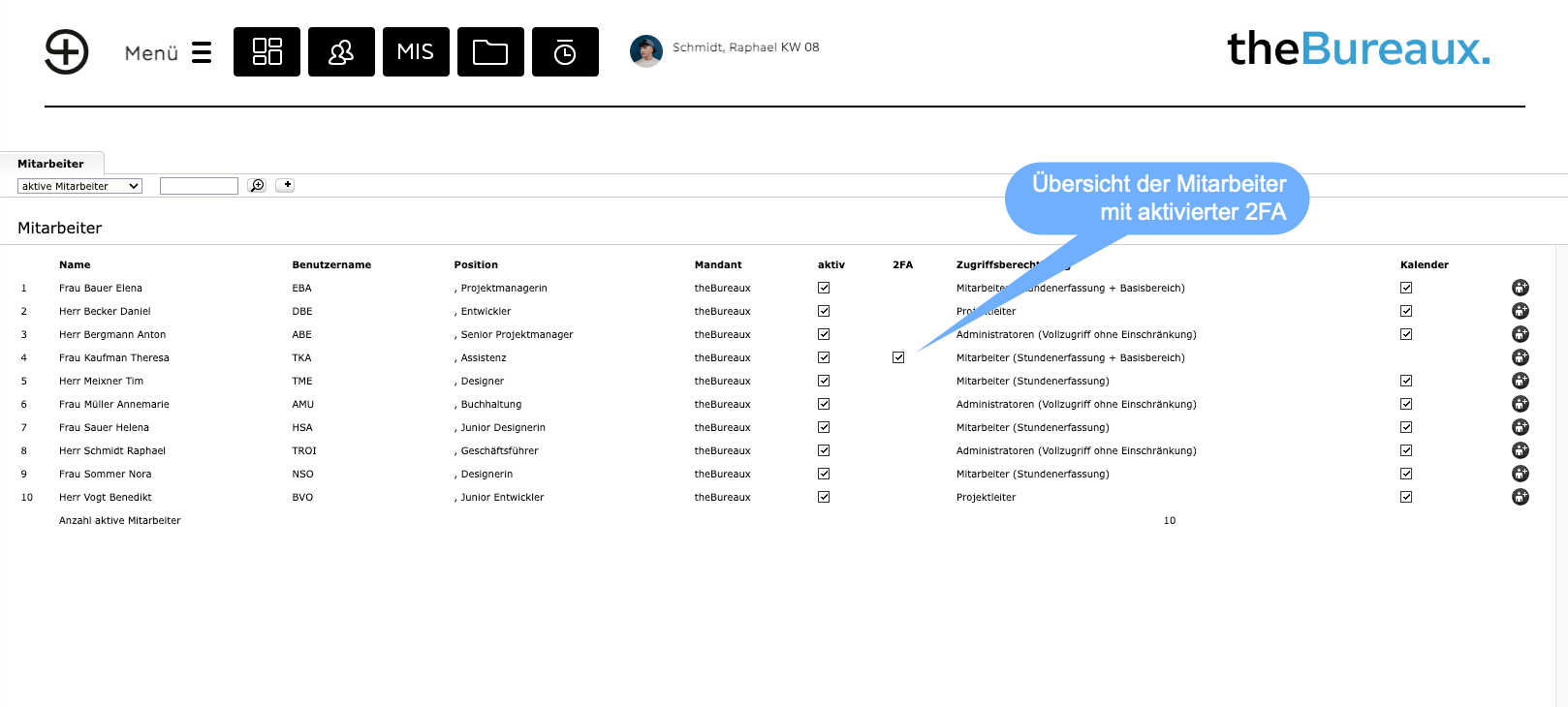
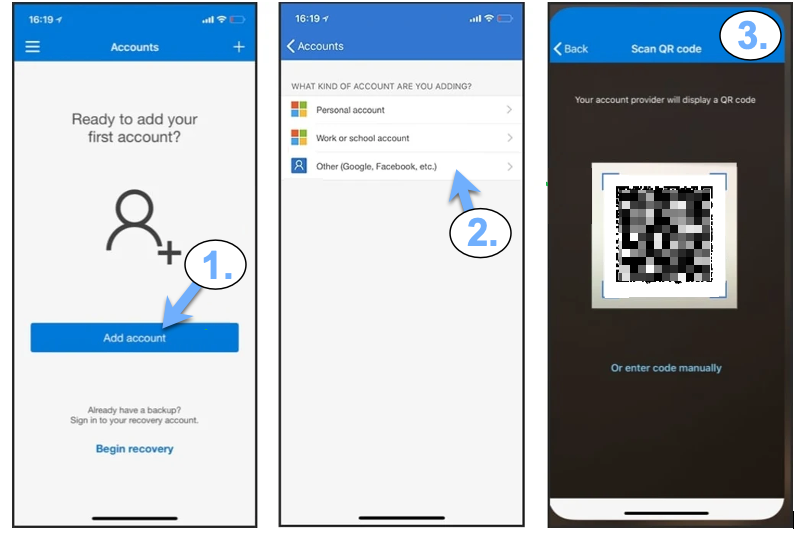
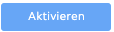
%20(2).png?version=2&modificationDate=1676275063515&cacheVersion=1&api=v2)